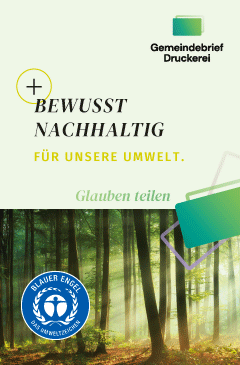Der Affinity Publisher des Herstellers Serif ist eine professionelle Layout-Software (sog. Desktop-Publishing Software, kurz DTP – siehe dazu unseren Beitrag mit einer Marktübersicht). Das Werkzeug wurde entwickelt um damit Publikationen aller Art per Computer effizient und optisch ansprechend zu erstellen. Dazu zählen selbstverständlich auch Pfarrbriefe und Pfarrmagazine. Unser Beitrag stellt zum Einstieg anhand eines praktischen Beispiels die wesentlichen Funktionsweisen im Überblick vor.
Ein wichtiger Hinweis vorweg: Um die einzelnen Schritte hier nachvollziehen zu können, ist der routinierte Umgang mit dem Computer, Text- und Bildbearbeitungs-Software und idealerweise auch einer DTP-Software zwingende Voraussetzung.
Ein neues Dokument anlegen
Es soll ein Pfarrmagazin im Endformat DIN A4 erstellt werden. Wir wählen Datei > Neu und sehen das Auswahlfenster zum Erstellen eines neuen Dokuments.
Im Reiter Druckerei-fertig wählen wir A4 (210x297 mm). Die rechte Spalte dient dem Festlegen der Details. Wir belassen zunächst alles bei den Standard-Einstellungen. Nur die Anzahl der Seiten legen wir bereits auf 48 fest. Wir achten darauf, dass das Häkchen bei Gegenüberliegende Seiten gesetzt bleibt und das Farbformat sollte sein: CMYK/8. Ganz unten bei Anschnittbereiche ist standardmäßig 3 mm eingestellt. Hier müssen die Werte eingetragen sein, die die Druckerei vorgibt.
Wir klicken auf die Schaltfläche Erstellen. Das Auswahlfenster schließt sich und wir sehen unser neues Dokument mit der leeren Seite 1.
Unser neues Dokument mit der leeren Seite 1 an oberster Stelle.
Titelseite
Im linken Bereich des Arbeitsfensters sind von oben nach unten angeordnet verschiedene Werkzeugsymbole. Diese bieten einen Schnellzugriff auf die am häufigsten gebrauchten Arbeitswerkzeuge der Maus. Wir beginnen auf Seite 1 mit der Titelzeile und wählen das Werkzeug Grafiktext (T). Der Buchstabe in der Klammer entspricht dem vordefinierten Tastaturkürzel für das entsprechende Werkzeug. Wir klicken auf die Stelle im Dokument, an der die Titelzeile beginnen soll. Bei immer noch gedrückter Maustaste ziehen wir den Grafiktext-Rahmen auf die gewünschte Größe. Nun können wir unsere Titelzeile per Tastatur in den Rahmen eintippen.
Seite 1 mit frisch angelegter Titelzeile
Titelfoto
Als nächstes soll unsere Seite 1 ein Coverfoto erhalten. Hierfür wählen wir das Werkzeug Bild platzieren. Es öffnet sich ein Dialogfenster, mit dem wir eine Bilddatei auswählen. Diese können wir danach durch Klicken auf die Heftseite und gleichzeitiges Ziehen mit der Maus in der gewünschten Endgröße aufziehen.
Das neu platzierte Coverfoto verdeckt hier noch die Titelzeile.
Nun ist unsere Titelzeile zunächst nicht mehr sichtbar. Der Grund: Das zuletzt platzierte Element liegt immer eine Ebene über den älteren Seitenelementen. Das heißt unser Titelfoto verdeckt die Titelzeile. Im rechten Arbeitsbereich befinden sich mehrere Fenster mit Werkzeugpaletten. In der mit Ebenen bezeichneten Palette können wir die Ebenen-Anordnung durch Klicken-und-Ziehen verändern. Wir ziehen die Titelzeile an die oberste Stelle. Nun können wir sie wieder sehen. Allerdings ist der schwarze Text vor dem Bild nur schwer lesbar. Daher färben wir im nächsten Schritt die Textfarbe nach Weiß um. Wir wählen dazu unseren Grafiktext-Rahmen aus, der die Titelzeile enthält. (Das Verschieben-Werkzeug muss aktiv sein, um Elemente auf der Seite auswählen zu können.) In der Palette Farbfelder klicken wir auf das weiße Farbfeld. Unsere Schrift erscheint nun weiß und hebt sich damit besser vom Hintergrundbild ab.
Die Titelzeile bekommt die Schriftfarbe Weiß, damit sie sich deutlich vom Hintergrund abhebt.
Die erste Seite im Innenteil
Um die noch fehlenden Elemente der Titelseite kümmern wir uns später. Wir widmen uns nun zunächst der ersten Seite im Innenteil unseres Magazins – diese entspricht im Dokument der Seite 3. Wir arbeiten mit dem voreingestellten Satzspiegel, der mit dem Befehl Ansicht > Seitenränder einblenden auch sichtbar wird. Mit dem Werkzeug Rahmentext (T) platzieren wir einen Textrahmen innerhalb des von den Seitenrändern begrenzten Bereichs. In diesen Textrahmen hinein geben wir jetzt unseren ersten Beitrag. Dies kann entweder durch Eintippen oder durch Copy & Paste aus einer bereits bestehenden Textdatei geschehen. Standardmäßig sind neue Textrahmen einspaltig angelegt. Für unseren Rahmen ändern wir das jetzt, indem wir mit dem Befehl Ansicht > Studio > Textrahmen die zuständige Werkzeugpalette einblenden. Bei Spalten erhöhen wir die Anzahl auf 3. Nun läuft unser Beitrag dreispaltig über die Seite. Für ein optisch gleichmäßigeres Schriftbild aktivieren wir die Automatische Silbentrennung in der Werkzeugpalette Absatz > Silbentrennung.
Die Innenseite 3 mit dem dreispaltigen Textrahmen.
Die Beitrags-Headline
Unserem Beitrag fehlt noch eine gelayoutete Überschrift, die sog. Headline. Hierfür schaffen wir uns auf der Seite Platz. Den bestehenden Textrahmen verkleinern wir, indem wir ihn mit dem oberen Anfasser (Mitte) etwas nach unten ziehen. Für unsere Überschrift verwenden wir wieder das Rahmentext-Werkzeug. Wir ziehen ihn auf der leeren Fläche über dem Fließtext auf. Mit der Textrahmen-Palette ändern wir auf einspaltig. In den neuen Textrahmen geben wir unsere Überschrift und darunter eine Unterzeile. Schriftgröße, Schriftart und Schriftfarbe lassen sich ändern über die Werkzeugpalette Zeichen. Für das schnelle Arbeiten mit wiederkehrenden Stilelementen empfiehlt es sich später, Absatzstile und Textstile zu definieren. Hierfür gibt es die Werkzeugpalette Textstile. Einmal definierte Stile lassen sich so immer wieder auf Seitenelemente, wie zum Beispiel Artikelüberschriften, anwenden.
Oberhalb des Textrahmens platzieren wir einen weiteren Textrahmen für die Headlines.
Beitrag über eine Doppelseite
Nun widmen wir uns der nächsten Seite, die eine Doppelseite werden soll. Der Grundaufbau ist ähnlich wie Seite 3, nur beginnt der Artikel jetzt auf der linken Seite und läuft über in die rechte Seite. Damit dies automatisch geschieht, müssen wir die beiden Textrahmen miteinander verknüpfen. Dazu wählen wir den linken Textrahmen aus und klicken auf das kleine rote Dreieck, das sich am rechten Rand (im Bereich unterstes Viertel) befindet. Der Mauszeiger verwandelt sich in ein Fadenkreuz mit einem „T“. Wir klicken sogleich in den rechten Textrahmen. Der Text fließt nun in diesen über. Die Farbe des Dreiecks wechselt zu blau.
Durch die Verkettung der beiden Textrahmen fließt der Text automatisch über auf die rechte Seite.
Textfluss um Fotos
Unser Beitrag enthält ein Interview. Dazu gehört ein Porträtfoto der interviewten Person. Um es auf der Seite zu platzieren, gehen wir ähnlich vor wie auf der Titelseite. Nur wählen wir mit dem Befehl Datei > Platzieren einen alternativen Weg. Wir platzieren das Bild auf der rechten Seite über die Breite von zwei Spalten. Es verdeckt nun teilweise den Text, was natürlich nicht Sinn der Sache ist. Damit der Text um das Bild herum fließt, definieren wir für dieses den Textumfluss. Bei ausgewähltem Bildrahmen klicken wir in der oberen Symbolleiste auf das Symbol Einstellungen für Textumbruch einblenden. Es öffnet sich ein Dialogfenster mit mehreren Optionen. Wir wählen Springen und setzen den Abstand nach unten auf 25 mm. Der Beitragstext fließt nun um das Bild.
Für den Textfluss um Bildrahmen gibt es verschiedene Optionen.
Bildunterschrift und Textformatierungen
In den Platz darunter passt noch eine Bildunterschrift, die wir mittels eines neuen Textrahmens erstellen. Jetzt nehmen wir im Fließtext noch schnell ein paar Textformatierungen vor. Hierfür arbeiten wir wieder mit der Werkzeugpalette Zeichen. Oder, wenn wir bereits Absatz- und Zeichenstile definiert haben, mit der Werkzeugpalette Textstile. Schon ist unser Beitrag fertig für’s Korrekturlesen.
Die fast fertige Doppelseite.
Unsere fertige Titelseite. Die Schriftart des Titelkopfes wurde gegenüber dem Erstentwurf verändert und farblich gestaltet. Weitere Elemente in Form von Textrahmen ergänzen die Titelseite um wichtige Informationen und wecken die Neugier der Leserinnen und Leser.
Wenn wir für die übrigen Seiten nach demselben Schema weiterarbeiten, fehlt bis zum fertigen Heft eigentlich nicht mehr viel an Know-how. Das Wichtigste in Kürze:
- Für Elemente, die sich auf jeder Seite wiederholen, wie zum Beispiel Seitenzahlen, Rubrikentitel und sonstige Gestaltungselemente, gibt es die Möglichkeit Musterseiten zu definieren.
- Für ein gleichmäßigeres Satzbild empfiehlt es sich mit einem Grundlinienraster zu arbeiten.
- Um bei der Arbeit den Anschnittsbereich* zu berücksichtigen, kann man sich diesen einblenden.
- Zum Abschluss wird das Dokument als PDF exportiert für die Übergabe an die Druckerei.
Wenn Sie bis hierher leicht folgen konnten, sind Sie auf dem besten Weg zum Affinity Publisher Anwender. Für einen tieferen Einstieg empfehlen wir die Broschüre „Gestaltungstipps Affinity Publisher“ (Link zur Seite Gemeindebriefhelfer), die Übungen dazu, sowie die vielen (Video-)Tutorials, die es inzwischen im Netz gibt.
*) Der Anschnitt ist die Linie, an der entlang ein Druckbogen aufs Endformat beschnitten wird. Ragen bedruckte Bereiche (Farbflächen, Fotos, Grafiken) an die Papier- oder Bedruckstoff-Kante einer fertigen Drucksache, heißen sie randabfallende oder im Anschnitt liegende Elemente. Solche Elemente werden in Druckvorlagen mit Beschnittzugabe angelegt (Quelle: https://de.wikipedia.org/wiki/Druckersprache#Anschnitt)